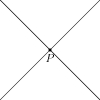Difference between revisions of "Asymptote: Getting Started/Windows/Interactive Mode"
m (Asymptote: Getting Started/Windows/Basic Configuration moved to Asymptote: Getting Started/Windows/Interactive Mode: Windows configuration no longer required.) |
(-align C is the default anyway) |
||
| Line 20: | Line 20: | ||
## In the Command block, type in <tt>"C:\Program Files\Asymptote\asy.exe"</tt> (with the quotes, to ensure that it is a single file name) if you used the default installation folder, or browse to the directory in which you installed Asymptote in order to enter the full path name of asy.exe. | ## In the Command block, type in <tt>"C:\Program Files\Asymptote\asy.exe"</tt> (with the quotes, to ensure that it is a single file name) if you used the default installation folder, or browse to the directory in which you installed Asymptote in order to enter the full path name of asy.exe. | ||
## In the Arguments block, type or copy-and-paste the following line: | ## In the Arguments block, type or copy-and-paste the following line: | ||
| − | ##*<tt>-batchView -tex "latex" | + | ##*<tt>-batchView -tex "latex" %tc</tt> |
##* This tells Asymptote to produce and view an eps file given the corresponding Asymptote code in your current document. | ##* This tells Asymptote to produce and view an eps file given the corresponding Asymptote code in your current document. | ||
## In the Initial directory block, type <tt>%dc</tt>. | ## In the Initial directory block, type <tt>%dc</tt>. | ||
Revision as of 03:57, 10 March 2007
At this point, you are ready to use Asymptote in "Interactive Mode":
- Click on the Asymptote icon or run the program asy.exe. You will see a black window, prompting you with a > sign.
- Type:
- asy
- Press Enter. On the next line, type:
- draw((0,0)--(100,100));
- Press Enter again, and GSview should pop up, displaying a diagonal line about 1.3 inches in length. (The command drew the path connecting points (0,0) and (100,100) in Cartesian coordinates; to learn more about points, paths, and the draw command, see the Basics section.)
One can continue to use Asymptote in this interactive mode, with each new draw or label command adding something to the diagram. However, this is horribly inefficient. In order to use Asymptote efficiently, it is best to use a powerful editor such as TeXnicCenter (see Art of Problem Solving's [instructions] in the LaTeX guide) or Crimson Editor to write files containing code for an entire diagram in Asymptote, and compile the file with Asymptote. There are many ways to do this, and many such editors available, but this guide will explain how to configure TeXnicCenter to quickly compile your Asymptote code, in order to be consistent with Art of Problem Solving's LaTeX guide.
Using TeXnicCenter for Asymptote
First, download and install TeXnicCenter according to the instructions given [here]. Now, use the following steps to set up TeXnicCenter to compile your Asymptote file with the press of a button:
- Go to the Tools menu, and click Customize.
- You will see a tab at the top of the Customize window that says Tools. Click on this tab.
- Click on the New (Insert) button - the one that looks like a dotted rectangle with a star - to create a new Tool. Name the tool whatever you like, say Asymptote.
- Click on your newly created Asymptote tool. There are three information blocks to fill in:
- In the Command block, type in "C:\Program Files\Asymptote\asy.exe" (with the quotes, to ensure that it is a single file name) if you used the default installation folder, or browse to the directory in which you installed Asymptote in order to enter the full path name of asy.exe.
- In the Arguments block, type or copy-and-paste the following line:
- -batchView -tex "latex" %tc
- This tells Asymptote to produce and view an eps file given the corresponding Asymptote code in your current document.
- In the Initial directory block, type %dc.
- Now you will want to make a shortcut key, or hotkey, to run this tool. Click on the Keyboard tab in the Customize window.
- Set the Category to Tools, and your Asymptote tool will appear. Click on Asymptote and then on the Press New Shortcut Key block. Then press Ctrl+A (or any other convenient shortcut key that you wish to use), and click Assign.
Congratulations! You are now ready to create your first Asymptote document.
To do so, create a new file in TeXnicCenter and save it as test.asy. Type the following code into the document:
draw((0,0)--(100,100));
draw((0,100)--(100,0));
dot((50,50));
label("$P$",(50,50),S);
Finally, press Ctrl+A (or whatever hot key you assigned in step 6 above), and you should see the following image:
If you wish to include such images directly inside your LaTeX documents, see the section under Advanced Configuration on LaTeX.
Now for the fun part - you are ready to learn the Asymptote language and produce beautiful figures!